 Unix Fundamentals - Novice Topics
Unix Fundamentals - Novice Topics
About Me
Contact
Computing
Dan Maul
Modelling
Resume
Contents:
- How do I change my UNIX password?
- UNIX file system basics.
- What is meant by the term pathname?
- What is my current working directory and how do I change it?
- How do I list my files?
- How do I copy files?
- How do I move and/or rename a file?
- How do I delete files?
How do I change my UNIX
password?
[Top] [Contents]
To change your login password, use the passwd command; type passwd and then hit enter. You will be prompted for your old password and then you will be asked to enter your new password twice. If both occurrences of the new password are not identical (remember that UNIX passwords are case sensitive) then the change will not be successful.
UNIX
file system basics.
[Top] [Contents]
The most important part of any computer system is the data that is stored and manipulated by programs. It is the responsibility of the file system to maintain all of this data in an orderly and reliable fashion. As a user, you need not perform any maintenance of the UNIX file system; this is the responsibility of the system administrator(s). However, a basic understanding of the UNIX file system is important to enable an enriched understanding of other UNIX concepts.
The concept of a file in everyday life is fairly straight forward; a collection of papers bundled in a folder. Extending this metaphor to computers, a file is a collection of data stored on hard disk, floppy disk, CD or tape (or whatever the media du jour is). A computer file may be an executable program, a spreadsheet, a word processor document, a game, a picture or whatever it may be. In UNIX, the definition of a file is much broader; a file is any source from which data can be read or any target to which data can be written. Therefore, a UNIX file would include those entities described [as a computer file] above but also includes physical devices such as a keyboard or a hard disk drive. Basically, everything in UNIX is viewed as a file.
UNIX has three primary types of files; ordinary (or regular) files, directories and special files. An ordinary or regular file are those that contain programs or data; this conforms to the above description of computer files. For example, when you use a text editor to create a document and/or modify a document, the document is stored in an ordinary file. You may then manipulate this file as you choose (modify, save, copy, move, rename, delete and so on).
The next important file type is a directory. A directory is a container that is used to store (and organize) other files and directories. You may create, rename and delete directories as you wish with one caveat; a directory may not be deleted while it still contains any files (or directories). A directory does not really contain files but it contains the information UNIX needs to access those files.
The third type of file is a special file or a device file which is an internal representation of a physical device. For example, your hard drive has an associated special file that the operating system uses to access that device. To access the hard drive, the OS opens the special file associated with that device and then reads and writes data to the device as if it were a regular file (it's really a little more complicated than that but at a high level this explanation is adequate).
Directories are used to organize files into an orderly hierarchical
system. Imagine the confusion that would reign if all of the files on the
network were stored in one flat location (there are tens of thousands of
files)! To avoid this confusion, we group related files into directories.
Directories may themselves contain other directories. A parent directory
is one that contains other directories while a subdirectory is a
directory that resides inside some other directory; a subdirectory
is often referred to as a child directory.
The UNIX file system can be conceptually viewed as an upside-down tree (or simply a tree for those of you versant in computational theory). The file system has a root directory from which all other directories branch; this root directory is name '/' or slash. Figure 1 illustrates the basic layout of the UNIX filesystem.
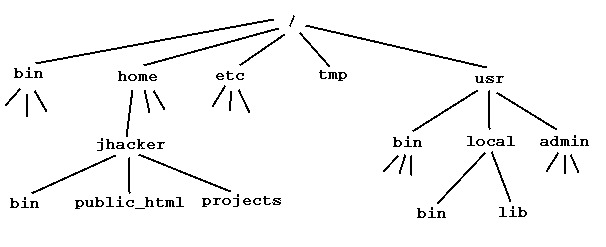
Figure 1: UNIX file system skeleton
The root or '/' directory is the parent of all of the other directories. The /usr directory is a subdirectory or child directory of '/'. At the same time, /usr is itself a parent directory for other subdirectories (such as bin local and admin). Each directory (including '/') may contain files as well as other directories.
What is meant by the term pathname?
[Top] [Contents]
One term you will often see bandied about any discussion of file systems is pathname. The term pathname refers to the fully qualified name of a file wich contains location information.
The root or '/' directory is very important when specifying pathnames. For example, the explicit path of a file may be /usr/bin/echo. The '/' character has two different meanings here. At the beginning of the file pathname, '/' refers to the root directory while the '/' character within a pathname acts as a field delimiter. In this case, the file's name is echo and it can be found in the bin directory which is a subdirectory of the usr directory which is itself a subdirectory of the '/' (root) directory. An absolute pathname always contains a leading '/'; an absolute pathname is therefore relative to the '/' directory. The pathname /usr/bin/echo is an example of an absolute pathname. A relative pathname specifies a path relative to the current working directory. For example, if our current working directory was /usr/bin then the pathname echo would sufficiently identify this file.
When working with directories, a very important concept is the distinction between a relative and an absolute pathname. To illustrate the difference, refer to the sample directory tree in figure 2.
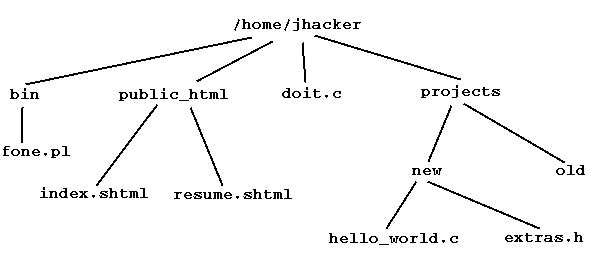
Figure 2: sample UNIX file tree
An absolute pathname specifies the file's path relative to '/'. For example, the absolute pathname of the file resume.shtml (from figure 2) would be /home/jhacker/public_html/resume.shtml. The pathname is absolute with respect to the root of the file system (in fact the leading '/' differentiates an absolute path from a relative path).
A relative path is the location of a file or directory relative to the
current working directory. For example, if your current working directory
was /home/jhacker and you wanted to refer to the file
hello_world.c
in the projects/new directory, you could use the relative pathname
projects/new/hello_world.c (note the absence of the leading '/').
If your current working directory was
/home/jhacker/projects/new,
you could refer to the hello_world.c file using its name alone.
What is my current working directory and how do I change it?
[Top] [Contents]
UNIX allows you to designate one directory at a time as your current working directory. The current working directory is the directory in which you currently reside. To determine your current working directory, use the pwd (print working directory) command (advanced UNIX users will recognize the merrits of echo $cwd). To access a file that is in your current working directory you need only specify the filename; the whole path need not be specified (this is of course assuming that '.' is in your search path - more on this later).
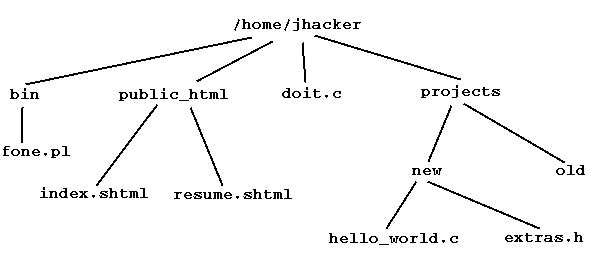
Figure 3: sample UNIX file tree revisited
Referring to figure 3, if our current working directory was /home/jhacker, then we would be able to refer to the file doit.c by it's name alone (a fullpathname would not be required here). However, to refer to the file index.shtml in the public_html directory, we would need to use either the relative path public_html/index.html or the absolute path /home/jhacker/public_html/index.html.
To change your current working directory, use the cd (change directory) command. The general syntax of this command is:
- cd directory_name
~ >>cd public_html ~/public_html >> pwd /home/jhacker/public_htmlUNIX provides some handy pathname abbreiviations. The first is '..' which refers to the parent directory. If our current directory is /home/jhacker/public_html, typing cd .. would change our working directory to /home/jhacker; it would take us up one level in the file system tree. We can use the '..' abbreiviation twice. Revisiting our previous example, if our current directory was /home/jhacker/public_html, typing cd ../.. would change our current directory to /home. Other directory names can be used with this mechanism as well. If our working directory is /home/jhacker/projects/new and we want to change to the /home/jhacker/bin directory, we could type cd ../../bin.
The second handy abbreviation is '.' which refers to the current working directory. For example, if our current directory was /home/jhacker/public_html, the following three specifications would refer to the same file:
- /home/jhacker/public_html/resume.shtml
resume.shtml
./resume.shtml
The last of the three handy abbreviations is '~' which refers to your home directory. For example, if you are logged in as jhacker, the following commands would both take you to your home directory:
- cd /home/jhacker
cd ~
How do I list my files?
[Top] [Contents]
Listing files can be done using the built in ls
command. Without options, ls
simply lists the entries in your current directory. For example, running
ls
in my Using the -l option provides a long listing which includes file permissions,
ownership, size and last modified time along with the file name.
A neat trick is to pipe the output of ls
-alF through more
(more advanced UNIX users will want to use less
instead). The more utility gives you one screen of output at a time. This
is handy if you are listing a directory that contains a large number of
items. To do this type
ls -alF | more
and then hit any key to advance the input.
The options discussed here represent a small subset of those available
for use with ls. The man
pages on the ls command
are actually fairly readable (which is unusual for the man pages). I recommend
that you have a look at them to determine the full range of options available
for use with
ls (RTFM).
How
do I copy files?
To copy a file, us the cp
command. The general syntax is:
One can copy a file [or files] to a different directory. The general
syntax of this usage is:
For example, the command
The wildcard option can be used when copying files; use '*' for the
source_file
specification and specifiy a directory path for the new_file.
For example, to copy the contents of my
perl directory to the scripts
directory, I would type:
How
do I move and/or rename a file?
Moving and renaming a file are really the same thing. Both actions are
performed using the mv command.
The general syntax of this command is as follows:
To move a file or a group of files to another directory, use the following
syntax:
How
do I delete files?
When deleting files, always exercise extreme caution!! Think before
you type!! When a file is deleted (removed) in UNIX it is gone;
you cannot undelete the file like in DOS. The only way to recover
an accidentally deleted file is to talk to your friendly system administrators
and convince them that a.) the file really is important (it is critical
to the performance of your job - we do not restore gif's of binky the cat)
b.) you really do need to have it restored from the backup tapes c.) you
promise not to do it again. Generally, sys admin types are not fond of
doing tape restorations so please be extremely careful. As most of the
backup tapes are stored off site, and as it usually takes at least a day
to get tapes sent in, an accidentally deleted file will be inaccessable
for a little while. Can you afford to have potentially critical files vanish
for a few days?
To delete a file, use the rm
or remove command. The general syntax is as follows:
As with all file operations, wildcard characters
can be used with the
rm
command. For example, if our current working directory
is ~/faq (refer to the above example), typing the command
The rm command also has
a -r option which recursively deletes an entire subtree. I will
not discuss this option here; I encourage users to RTFM for more information
on the use of this option. I would not advise novice UNIX users to use
the -r option at all (if you screw up with this one you can blow
away a lot of data). If you must use the -r option, be sure to use
it with the -i option as well!!
~/public_html >>ls
altavist.shtml hotline.shtml make_luser_list weborg.shtml
cbenson.shtml lusers.shtml unix_faq.shtml
~/public_html >>
Using the -a option lists
hidden files (files whose names begin with a '.').
~/public_html >>ls -a
./ altavist.shtml lusers.shtml weborg.shtml
../ cbenson.shtml make_luser_list
.atlvista.shtml hotline.shtml unix_faq.shtml
~/public_html >>
Note the two entries
'./'
and
'../'. The './'
entry refers to the current directory while the '../'
entry refers to the parent directory. Also note the entry .atlvista.shtml
which was displayed when ls -a
was used by not when
ls
was used; ls [without options]
will not display this entry as the item's name begins with a dot ('.').
~/public_html >>ls -l
total 84
-rw-r--r-- 1 dhay sysadmin 367 Sep 24 09:27 altavist.shtml
-rw-r--r-- 1 dhay sysadmin 504 Sep 15 10:05 cbenson.shtml
-rw-r--r-- 1 dhay sysadmin 1571 Sep 23 13:16 hotline.shtml
-rw-r--r-- 1 dhay sysadmin 17274 Oct 7 09:12 lusers.shtml
-rwxr-x--- 1 dhay sysadmin 2115 Sep 9 15:30 make_luser_list
-rw-r--r-- 1 dhay sysadmin 6841 Oct 7 12:31 unix_faq.shtml
-rw-r--r-- 1 dhay sysadmin 10560 Oct 6 16:28 weborg.shtml
~/public_html >>
The options can be combined. Typing
ls
-al would result in a long listing including hidden files
(try it). I like to use ls -alF.
The
F option appends a '/'
to entries that are directories or symbolic links to directories, appends
a '*' to entries that are
executable files or it appends a '@'
to entries that are a symbolic link to another file. This may seem like
quite a mouthful but having all of that information available at a glance
can be quite useful.
[Top] [Contents]
cp [-i|-f] source_file new_file
The source_file is the file you are copying from while the
new_file
is the file you are copying to. The -i
option prompts the user for confirmation in the event that the copy operation
would overwrite an existing file. The -f
option forces any existing destination pathnames to be removed before copying;
this option forces the destruction and replacement of any file that conflicts
with the new_file specified in the copy operation. The -f
option can be fairly dangerous; use it with extreme caution!
cp [-i|-f] source_file(s) directory
The -i and -f
options perform as described above.
cp parse.pl /usr/local/lib/www/cgi-bin/DES/.
copies the file parse.pl to its new home. Note the use of the '.'
in the destination file/path; this denotes that the file will have the
same name (as that of the source file). The use of the '.' in this case
is optional; we could have typed
cp parse.pl /usr/local/lib/www/cgi-bin/DES/
and the effect would have been exactly the same. To copy the files junk.pl
templist2 and parse.pl to the directory
~/stuff use the following
syntax:
cp junk.pl templist2 parse.pl ~/stuff
~/perl >>ls -al
total 66
drwx------ 2 dhay www 1024 Nov 7 10:20 ./
drwxr-xr-x 36 dhay sysadmin 2048 Nov 7 12:16 ../
-rwxr-x--- 1 dhay www 2874 Oct 24 15:27 hinfo
-rwxr-x--- 1 dhay www 1619 Aug 29 11:17 junk.pl
-rw-rw---- 1 dhay www 10766 Sep 9 10:03 name_list.shtml
-rwxr-x--- 1 dhay www 2107 Sep 3 15:54 parse
-rw-rw---- 1 dhay www 10766 Sep 9 10:03 templist2
~/perl >>cp * ~/scripts
~/perl >>cd ../scripts
/net/nwdch014/lv_disk1/users/dhay/scripts
~/scripts >>ls -alF
total 66
drwxrwx--- 3 dhay sysadmin 1024 Nov 7 12:18 ./
drwxr-xr-x 36 dhay sysadmin 2048 Nov 7 12:16 ../
-rwxr-x--- 1 dhay sysadmin 2874 Nov 7 12:18 hinfo*
-rwxr-x--- 1 dhay sysadmin 1619 Nov 7 12:18 junk.pl*
-rw-r----- 1 dhay sysadmin 10766 Nov 7 12:18 name_list.shtml
-rwxr-x--- 1 dhay sysadmin 2107 Nov 7 12:18 parse*
drwxrwx--- 2 dhay sysadmin 96 Oct 15 09:35 sh/
-rw-r----- 1 dhay sysadmin 10766 Nov 7 12:18 templist2
One may use the cp command
to copy a directory and all of its files to another directory using the
-r or recursive option.
The general syntax is:
cp -r source_dir destination_dir
This will copy all of the files (and directories) found in the
source_dir
(or source directory) to the destination_dir (or destination
directory). This basically copies the entire subtree (specified by source_dir)
to the specified destination_dir. There is one functional
quirk when using the -r
option though. If the destination_dir exists, a directory
will be created inside the destination_dir with the same
name as the
source_dir and the contents of the source_dir
will then be recursively copied into this newly created subdirectory. To
illustrate this point, lets say we typed
cp -r ~/stuff ~/public_html
but the directory public_html already exists. At this point, a new
directory with the path ~/public_html/stuff would be created and
the contents of ~/stuff would then be copied to the directory
~/public_html/stuff.
If the ~/public_html directory did not exist, it would be
created and the contents of ~/stuff would be copied into it.
[Top] [Contents]
mv old_name new_name
If the file specified by new_name already exists, it will
be replaced. Therefore, exercise extreme caution when using this command.
For example, if we wanted to rename a file called hinfo to hp_node_info.pl,
we would type the following commands:
~/perl >>ls -al
total 66
drwx------ 2 dhay www 1024 Nov 7 10:20 ./
drwxr-xr-x 36 dhay sysadmin 2048 Nov 7 12:16 ../
-rwxr-x--- 1 dhay www 2874 Oct 24 15:27 hinfo
-rwxr-x--- 1 dhay www 1619 Aug 29 11:17 junk.pl
-rw-rw---- 1 dhay www 10766 Sep 9 10:03 name_list.shtml
-rwxr-x--- 1 dhay www 2107 Sep 3 15:54 parse
-rw-rw---- 1 dhay www 10766 Sep 9 10:03 templist2
~/perl >>mv hinfo hp_node_info.pl
~/perl >>ls -al
total 66
drwx------ 2 dhay www 1024 Nov 7 10:20 ./
drwxr-xr-x 36 dhay sysadmin 2048 Nov 7 12:16 ../
-rwxr-x--- 1 dhay www 2874 Oct 24 15:27 hp_node_info.pl
-rwxr-x--- 1 dhay www 1619 Aug 29 11:17 junk.pl
-rw-rw---- 1 dhay www 10766 Sep 9 10:03 name_list.shtml
-rwxr-x--- 1 dhay www 2107 Sep 3 15:54 parse
-rw-rw---- 1 dhay www 10766 Sep 9 10:03 templist2
If the target (the file specified by new_name) already exists,
it will be replaced. The use of the -i or interactive option will
cause mv to prompt you in
the event that such a collision will occur. Revisiting the previous example,
if the file hp_node_info.pl already existed, then using the
-i
option would look like:
~/perl >>mv -i hinfo hp_node_info.pl
remove hp_node_info.pl? (y/n) n
~/perl >>
By answering n, the existing file will not be replaced.
mv file(s) dest_dir
where file(s) is the source file or files and the
dest_dir
is the destination directory to which the file(s) will be moved. For example,
to move the files foo, bar and fugazi to the target directory /home/jhacker/junk,
we would type:
mv foo bar fugazi /home/jhacker/junk
It should be noted that if any of the files exist in the target directory,
they would be replaced (unless the -i option is used).
[Top] [Contents]
Be carefull!!
rm [-fir] file(s)
where file(s) is the name of the file or files that you wish
to punt. Use of the -i option is highly recommended. This
has the effect of asking you if you really want to delete a particular
file. If you develop the habit of using this option (it might even be a
good idea to alias rm to
rm -i ...more on this later...)
you could save yourself a lot of trouble. An example of the usage of rm
to remove a few files is as follows:
~/faq >>ls -al
total 6
drwxr-x--- 2 dhay sysadmin 1024 Nov 20 13:03 ./
drwxr-xr-x 35 dhay sysadmin 2048 Nov 20 14:45 ../
-rw-r----- 1 dhay sysadmin 0 Nov 20 13:03 bar
-rw-r----- 1 dhay sysadmin 0 Nov 20 13:03 foo
-rw-r----- 1 dhay sysadmin 0 Nov 20 13:03 fugazi
-rw-r----- 1 dhay sysadmin 0 Nov 20 13:03 that
-rw-r----- 1 dhay sysadmin 0 Nov 20 13:03 thing
-rw-r----- 1 dhay sysadmin 0 Nov 20 13:03 this
~/faq >>rm -i foo bar fugazi
foo: ? (y/n) y
bar: ? (y/n) y
fugazi: ? (y/n) no
~/faq >>ls -al
total 6
drwxr-x--- 2 dhay sysadmin 1024 Nov 20 15:11 ./
drwxr-xr-x 35 dhay sysadmin 2048 Nov 20 14:45 ../
-rw-r----- 1 dhay sysadmin 0 Nov 20 13:03 fugazi
-rw-r----- 1 dhay sysadmin 0 Nov 20 13:03 that
-rw-r----- 1 dhay sysadmin 0 Nov 20 13:03 thing
-rw-r----- 1 dhay sysadmin 0 Nov 20 13:03 this
~/faq >>
Notice that the file fugazi was not deleted as when prompted [for
deletion] I answered no. It should be noted that this prompt is your last
chance; if you answer yes when prompted, the file in question is vapourware!!
Always think about what you are doing when deleting files.
rm -i *
will remove all of the files in that directory. Note the use of the
-i
option; this will prevent us from accidentally removing important files.